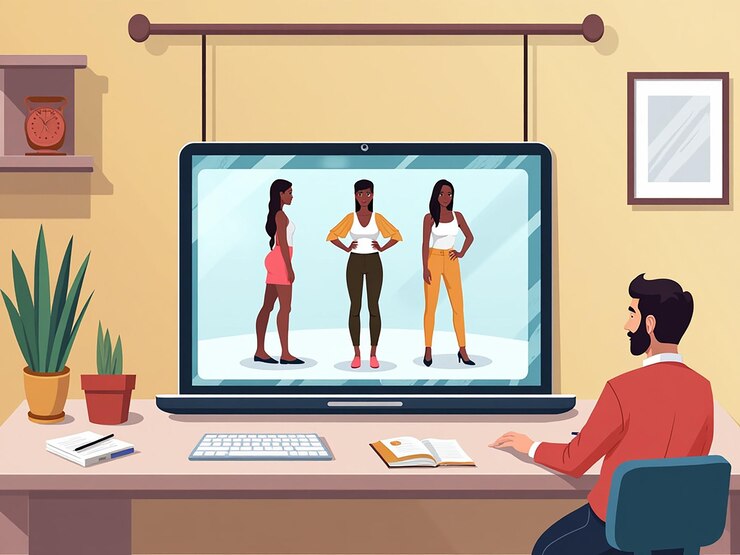If you use a PC daily, you’ll know how tiring it can get to stare at a thirteen-inch screen for hours. This is why it’s outstanding that most current computer systems can be linked to a TV. This gives you a more prominent display to paint with, but you’ll also be able to use your computer as you usually could. So, no announcing goodbye to those reachable trackpad gestures! Cheap notebooks and remarkable laptops can all be linked to your TV, but we believe using an HDMI cable is the most reliable approach. But rest confident: we will be defensive wifi connectivity, too! Find out how to connect your laptop to a TV and turn any movie night into a cinematic adventure
How to connect your computer to a TV with an HDMI cable
An HDMI cable is the most sincere way to attach a laptop to a television. This cable is designed for transmitting digital audio and video from one supply (like your pc) to a projector, display, or — in this case — TV screen.
Here’s how to set it up:
Step 1: First, find your computer’s HDMI port. This is commonly at the again or facet of the laptop.
If your computer doesn’t have a complete-sized
HDMI can also have a mini- or micro-HDMI, which you can use as a converter. Many present-day laptops have USB-C, Thunderbolt, DisplayPort, or Mini.
DisplayPort, all of which may be hooked up with the use of an HDMI adapter.
If your pc doesn’t have an HDMI port, you could use a video picture array (VGA) connector. However, note that a VGA cable handiest transmits video, so you’ll additionally want to connect your laptop to your
TV through an audio cable.
Step 2: Once your HDMI cable is attached to your laptop, join the opposite quit on your TV’s
HDMI input. You’ll typically find the connector on the return. It might be on the facet if you’ve got an utterly slim TV. The specific location may additionally vary depending on the tool.
If you need help discovering the HDMI portal, look at your TV’s consumer manual for a quick refresher.
Step 3: Sometimes, the TV and computer will mechanically speak and display content on the screen. If now not, you can alternate the TV’s entry manually.
To try this, turn the TV on and use the remote manager to alternate the TV’s source to the numbered HDMI port you plugged into.
The steps for adjusting your TV’s show options depend on the device, so look at your manual if you don’t need help recognizing a way to do it.
Step 4: Besides placing the best supply in your TV, you should set the relevant output on your laptop. Press the Windows key and “P” to open the display settings if you have a Windows PC. On a Mac, click the Apple icon at the top left of the display screen, System Settings, and then Displays.
How to wirelessly attach your computer to a TV
Suppose you don’t need to address the litter of cables that incorporate an HDMI connection. In that case, you can set up a wireless connection to your computer between your telephone or pill and a TV. The exact technique will depend on whether you have an Apple MacBook, Windows PC, or Chromebook.
How to wirelessly connect with a TV the usage of AirPlay on an Apple laptop
If you have an Apple laptop and an Apple TV container, putting screen mirroring to your TV in place is simple.
Step 1: First, ensure each device uses an identical wifi network.
Step 2: Then, visit the show settings. Under the Apple menu, click on System.
Settings and then Displays and appearance for AirPlayDisplay.

Step 3: Pick the Apple TV from the dropdown list, whether you are launching from System Settings or your menu bar. Your TV display will be mirrored or prolonged, depending on your choices.
Step 4: What if you do not have an Apple TV? Don’t stress. Many present day-day clever TVs are Apple AirPlay adequately suited. When you open your Display settings, you may see your TV indexed. You can check your TV settings to see if AirPlay desires to be enabled.
How to wirelessly hook up with a TV using a Windows computer
You can also set up a wifi display on your computer and your TV when you have a PC jogging Windows 10 or 11. Your laptop sincerely desires to guide display screen mirroring. Further, for this to work, you need a clever
TV, which could hook up with wifi and supports screen mirroring. If you don’t need help to determine whether or not your device’s aid displays mirroring, look at the manual.
Step 1: Ensure both devices are on the identical wifi network.
Step 2: Use the faraway to choose screen mirroring for your TV. You have to get a listing of assets. You definitely must add your TV to your laptop’s permitted devices. To do that, visit settings, Connected Devices, and Add Device. Select your TV from the dropdown menu. The computer will then reflect to the TV.
How to attach a laptop to a soundbar or AV receiver
The fine Soundbars and AV receivers incorporate all styles of ports, with HDMI, USB, and Bluetooth being some of the more significant, not unusual, connections. Your first-rate wager for buying video and audio via your soundbar or AV receiver is through HDMI.
The USB ports on soundbars and AV receivers are commonly used for external arduous drives and USB flash drives. While you can get audio from your laptop to a soundbar/AV receiver through USB, video is possibly out of the photograph (actually).
As wire-unfastened display mirroring goes, your soundbar or AV receiver needs to support some wifi protocol for the handshake to paintings. Apple AirPlay is a famous wifi mirroring method for Apple devotees. If the soundbar/AV receiver doesn’t natively support AirPlay, you may put money into a streaming tool (like the Apple TV 4K or Roku Ultra) to use this feature.
Ultimately, if you only care about tune, radio, and podcasts, you can join your laptop in your soundbar or AV receiver’s Bluetooth input. Just hold your PC within 35 toes of your AV gadgets.
How to troubleshoot video output issues
If you have your laptop connected to your TV through HDMI or wirelessly, but you’re now not getting an image, sound, or anything, there are a few matters you can do to troubleshoot the problem.
First, you must ensure your Windows or Mac’s OS is updated. We can’t inform you what number of handshake problems can be prevented with this simple step.
You could turn off your TV’s HDMI-CEC controls if you’re not getting images or sound now. While that is typically an automatic function that you shouldn’t fear approximately, it can now and again wreak havoc on Device A to Device B handshakes.
Do you still need to get a top?
If you’re using a USB-C, you must check the DisplayPort adapter or some 0.33-birthday party dongle to ensure this accessory is compatible with your PC. You may download and deploy additional drivers for the adapter or display mirroring device.
Sometimes, your laptop and TV need to be more compatible. If this happens, you can keep shopping for an appropriate new TV in mind. In the period in-between, give your computer a clean and preserve using it.